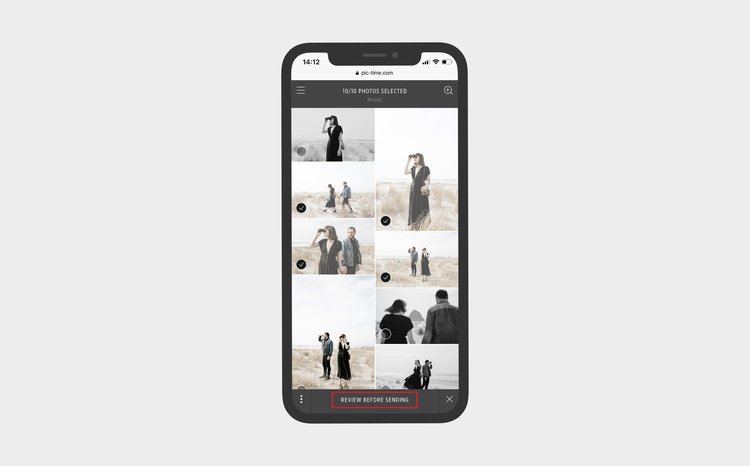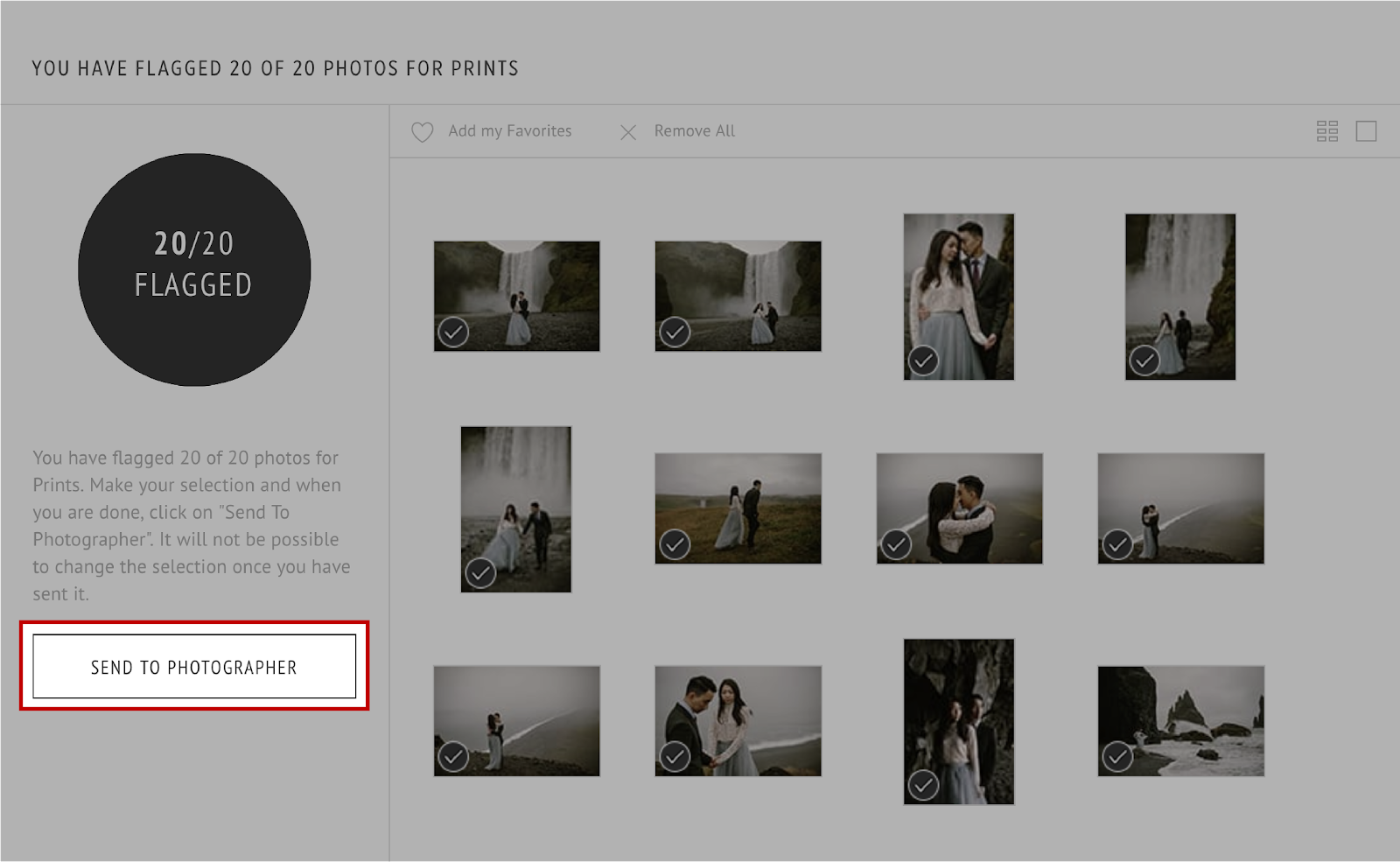How to select photos
This is a tool you can use to tell us the photos that you would like edited.
Make sure to select the photos you want edited on a computer for the best experience.
How to select photos on mobile
1. Click the link that we sent to your email to select the photos you would like edited.
If you feel like there are too many photos to choose from, then we can pre-select the gallery for you for an additional $25 on your invoice (eliminating all the blinking, blurry, over/under-exposed, and similar looking photos). Contact us to make this happen.
2. Click “selections for photographer” in your gallery.
Do not use the heart button to make your selection. If you use the heart button we will consider your photos not selected, which will delay your turnaround time.
3. Click “selections” (it should show up where it says “prints (0/10) in the screenshot).
If we send you a link to make additional selections it will also show up here.
4. Select all the photos you would like edited. If you’re having trouble by this stage contact Kyle or someone on the team.
5. Once you’ve made all of your selections, make sure to review them.
You can only make these selections once, so please make sure you have all the photos you would like selected.
If you would like to select additional photos contact us.
6. Confirm your selections.
7. Your photos have been sent to us and we will get the edited versions back to you as soon as possible. This usually takes 5 business days - review our agreement to determine the exact timeline.
How to select photos on desktop
1. Click the link that we sent to your email to select the photos you would like edited.
2. Hover over the Flag Icon on the photo you would like edited.
3. Checkmark the folder you would like your photos to be included in. This will say something like “selections”, “additional selections”, or “prints”.
4. Once you’ve finished your selections, you can review them by clicking on the Flag Icon in the navigation bar.
5. Choose the folder of flagged photos that you would like to review.
6. You can remove any photos from the selection tray, as well as add your favorites and remove all photos.
7. Once satisfied with the selection, click on Send to Photographer.
An email notification will be sent to us. You cannot edit a closed selection, unless it's re-opened by us, so please review all of your photos before sending them to us.
If you would like to make additional selections contact us and let us know.
8. Clients can send a selection with less than or the exact amount of photos the photographer has requested.
If too many photos are flagged, the selection will display a red color and not allow the selection to be sent to the photographer.
If you would like to make additional selections contact us and let us know.
How to select additional photos
If you would like to select more photos than was previously decided, simply let us know and we will send you an email that will allow you to make additional selections.